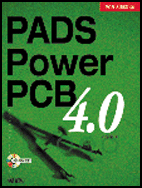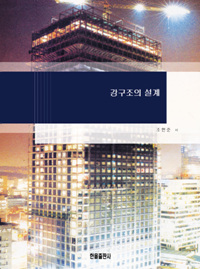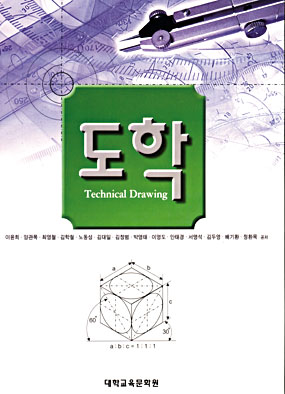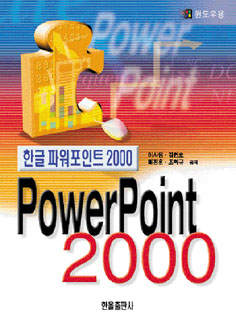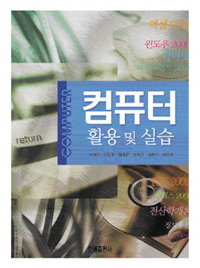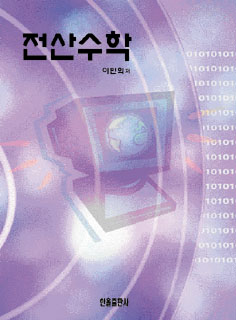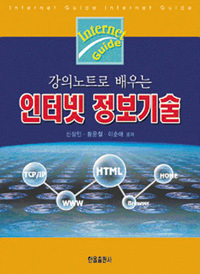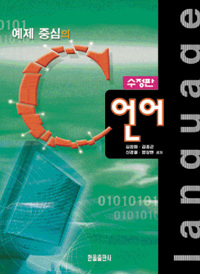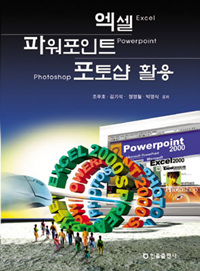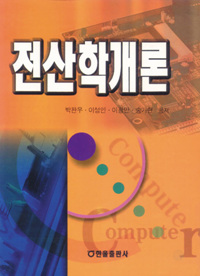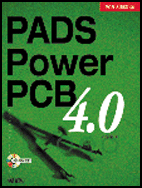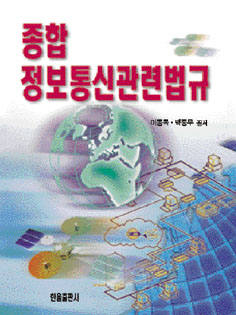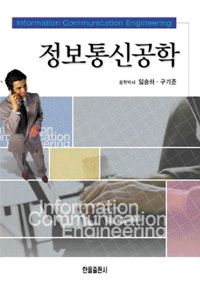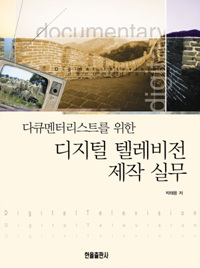-목차-
제1장 PowerLogic -멀티바이브레이터 회로-
1.1 PowerLogic 시작하기 전에
1) PowerLogic 툴/ 툴 박스
2) CAE Editor 툴
3) Part Editor 툴
4) 단축키
1.2 작업환경 설정
기본적인 설정
1.3 부품 찾기
부품 찾기
1.4 선 그리기
선 그리기
1.5 속성
부품값 입력하기
1.6 네트리스트 만들기
저장하기
네트리스트 만들기
제2장 PowerPCB -멀티바이브레이터 회로-
2.1 PowerPCB 시작하기 전에
1) PowerPCB 툴
2) PowerPCB 툴 박스
3) Decal Editor 툴 / 툴 박스
4) 단축키
2.2 네트리스트 받아들이기
네트리스트 받아들이기
2.3 작업환경 설정
단위설정
Cursor 종류 선택하기
그리드 설정하기
Minimization 설정
레이어 설정하기
레이어 색상 확인하기
2.4 보드 외곽선
보드 외곽선 만들기
2.5 부품 배치
부품을 펼치기 위해서
부품 배치하기
2.6 배선
Minimization 하기
그리드 설정하기
배선하기
2.7 Copper
Copper Pour 만들기
Copper Island 제거하기
Copper Pour에 네트 연결하기
2.8 검사
PCB 검사하기
2.9 Gerber
Top 거버 파일 만들기
Bottom 거버 파일 만들기
Top Silk 거버 파일 만들기
Top Solder 거버 파일 만들기
Drill drawing 거버 파일 만들기
NC Drill 거버 파일 만들기
거버 파일을 생성하기 위해서는
제3장 단일도면 -ASK 변조 회로-
3.1 TestPoint 만들기
1) CAE
Testpoint CAE 만들기
2) DECAL
Testpoint DECAL 만들기
3) Part
Testpoint Part 만들기
3.2 PowerLogic 작업환경 설정
Display Dot Grid 설정
Design Grid 설정
도면 크기 설정하기
3.3 부품 찾기
부품 찾기
3.4 선 그리기
선 그리기
3.5 속성
부품값 입력하기
3.6 네트리스트 만들기
저장하기
네트리스트 만들기
3.7 네트리스트 받아들이기
네트리스트 받아들이기
3.8 PowerPCB 작업환경 설정
단위설정
Cursor 종류 선택하기
Design grid 설정하기
Display grid 설정하기
Minimization 설정
레이어 설정하기
레이어 색상 확인하기
3.9 보드 외곽선
보드 외곽선 만들기
3.10 부품 배치
부품을 펼치기 위해서
부품 배치하기
3.11 배선
Design grid 설정하기
Plane 레이어에 지정된 네트 확인하기
Minimization 하기
배선하기
3.12 Copper
Copper Island 제거 설정
Copper Pour 만들기
3.13 검사
PCB 검사하기
3.14 Gerber
Top 거버 파일 만들기
Bottom 거버 파일 만들기
Top Silk 거버 파일 만들기
Top Solder 거버 파일 만들기
Drill drawing 거버 파일 만들기
DC Drill 거버 파일 만들기
거버 파일을 생성하기 위해서는
제4장 라이브러리 만들기 1 -DIP14, NAND, 7400-
4.1 Decal-DIP14
1) Library 파일
새로운 Library 파일 만들기
Decal Editor를 실행하기
PowerPCB 창에서 Decal Editor를 실행하기
2) Decal Editor
Decal Wizard를 사용하기
4.2 CAE-NAND
1) 라이브러리
라이브러리 설정하기
2) CAE Editor
CAE Editor 창을 열기 위해서는
CAE Wizard를 사용하기
CAE 수정하기 위해서는
CAE 저장하기
4.3 Part-7400
Part Editor 창을 열기 위해서는 -Segment, LM358-
5.1 Segment
1) Decal
PowerPCB에서 Library Manager 실행하기
Decal Editor 창 열기
Decal Wizard를 사용하기
2) CAE
PowerLogic에서 Library Manager 창 열기
CAE Decal 창 열기
핀 배치하기
외곽선 그리기
그리드 변경하기
외곽선 내부 그림 그리기
SCH Decal 저장하기
3) Part
Part Editor 창을 열기 위해서
Part 저장하기
에러 검사하기
5.2 LM358
1) Decal
PowerPCB에서 Library Manager 실행하기
Decal Editor 창 열기
Decal Wizard를 사용하기
2) CAE Decal
PowerLogic에서 Library Manager 창 열기
CAE Decal 창 열기
핀 배치하기
외곽선 그리기
SCH Decal 저장하기
3) Part
Part Editor 창을 열기 위해서
핀 이름을 지정하기 위해서는
Part 저장하기
에러 검사하기
제6장 라이브러리 만들기 3 -Fuse, Battery, Power-
6.1 Fuse
1) Decal
PowerPCB에서 Library Manager 실행하기
Decal Editor 창 열기
Decal Wizard를 사용하기
2) CAE Decal
PowerLogic의 Library Manager 창에서 부품 검색
3) Part
Part Editor 창을 열기 위해서
Part 저장하기
에러 검사하기
6.2 Battery
1) Decal
PowerPCB에서 Library Manager 실행하기
Decal Editor 창 열기
그리드 설정하기
외곽선 (호) 그리기
패드 배치하기 위해서는
패드 속성 변경하기
Decal 저장하기
PowerLogic에서 Library Manager 창 열기
CAE Decal 창 열기
핀 배치하기
외곽선 그리기
SCH Decal 저장하기
3) Part
Part Editor 창을 열기 위해서
Part 저장하기
에러 검사하기
6.3 Power
Power Symbol 등록하기
Power Symbol의 CAE Decal 그리기 위해서는
제7장 단일도면 Ⅱ -2Bit 감산기 회로-
7.1 Part 만들기
1) Dip Switch
Dip Switch 만들기
2) 7486
7486 만들기
7.2 PowerLogic 작업환경 설정
Display Dot Grid 설정
Design Grid 설정
도면 크기 설정하기
그리드 정점 크기 조정하기
7.3 부품 찾기
부품 찾기
7.4 선 그리기
선 그리기
7.5 속성
부품값 입력하기
콘덴서 부품값 입력하기
7.6 네트리스트 만들기
저장하기
네트리스트 만들기
7.7 네트리스트 받아들이기
네트리스트 받아들이기
7.8 PowerPCB 작업환경 설정
1) Layer Definition
Layer Definition 설정하기
2) Display Colors(단축키 Ctrl+Alt+C)
레이어 색상 지정하기
3) Design Rules
Minimization 설정하기
4) Preferences(단축키 Ctrl+Alt+G)
커서 종류 선택하기
단위 설정하기
Layer Pair 설정하기
그리드 설정하기
Split/Mixed Plane 설정하기
5) Nets
네트 색상 지정하기
7.9 보드 외곽선
보드 외곽선 만들기
7.10 부품 배치
부품을 펼치기 위해서
부품 배치하기
부품 번호 회전/이동하기
7.11 Plane Split
1) Plane Split
Plane 영역 나누기
2) Plane Layer Thermal Relief
Plane Layer Thermal Relief 확인
7.12 배선
Minimization 하기
배선하기
7.13 Copper
Copper Island 제거 설정
Copper Pour 만들기
Split/Mixed Plane 레이어 Copper 입히기
7.14 검사
PCB 검사하기
7.15 Gerber
Top 거버 파일 만들기
Bottom 거버 파일 만들기
Top Silk 거버 파일 만들기
Top Solder Mask 거버 파일 만들기
Drill drawing 거버 파일 만들기
DC Drill 거버 파일 만들기
거버 파일을 생성하기 위해서는
제8장 평면도면Ⅰ-RZ 전송 회로-
8.1 PowerLogic 작업환경 설정
Display Dot Grid 설정
Design Grid 설정
도면 크기 설정하기
그리드 정점 크기 조정하기
Sheet 추가
작업 Sheet 변경하기
8.2 부품 찾기
부품 찾기
8.3 선 그리기
선 그리기
전원이나 접지를 연결하기
Off-page 커넥터를 배치하기
8.4 속성
부품값 입력하기
8.5 네트리스트 만들기
저장하기
네트리스트 만들기
8.6 네트리스트 받아들이기
네트리스트 받아들이기
8.7 PowerPCB 작업환경 설정
1) Layer Definition
Layer Definition 설정하기
2) Display Colors(단축키 Ctrl+Alt+C)
레이어 색상 지정하기
3) Design Rules
Minimization 설정하기
4) Preferences(단축키 Ctrl+Alt+G)
커서 종류 선택하기
단위 설정하기
Layer Pair 설정하기
그리드 설정하기
5) Nets
네트 색상 지정하기
8.8 보드 외곽선
보드 외곽선 만들기
8.9 부품 배치
부품을 펼치기 위해서
부품 배치하기
부품 번호 회전/이동하기
8.10 Plane Layer Thermal Relief
Plane Layer Thermal Relief 확인
8.11 배선
Minimization 하기
Minimization이 안 되는 경우
배선 레이어만 보이도록 설정하기
배선하기
8.12 Text/Copper
1) 문자
문자 입력하기
2) Copper
Copper Island 제거 설정
Copper Pour 만들기
8.13 검사
PCB 검사하기
8.14 Gerber
Top 거버 파일 만들기
Bottom 거버 파일 만들기
Top Silk 거버 파일 만들기
Top Solder Mask 거버 파일 만들기
Drill drawing 거버 파일 만들기
DC Drill 거버 파일 만들기
거버 파일을 생성하기 위해서는
제9장 평면도면Ⅱ-MUX 회로-
9.1 PowerLogic 작업환경 설정
Display Dot Grid 설정
Design Grid 설정
도면 크기 설정하기
그리드 정점 크기 조정하기
Sheet 추가
작업 Sheet 변경하기
9.2 부품 찾기
부품 찾기
9.3 선 그리기
버스 선 그리기
버스 선과 연결하기
버스 선 나누기
버스 선 연장하기
버스 선 줄이기
버스 선의 Segment 이동하기
버스 선의 Segment 삭제하기
9.4 속성
다이오드 부품 값 입력하기
가변 저항 부품 값 입력하기
나머지 부품값 입력하기
9.5 네트리스트 만들기
저장하기
네트리스트 만들기
9.6 네트리스트 받아들이기
네트리스트 받아들이기
9.7 PowerPCB 작업환경 설정
1) Layer Definition
Layer Definition 설정하기
2) Display Colors(단축키 Ctrl+Alt+C)
레이어 색상 지정하기
3) Design Rules
Minimization 설정하기
4) Preferences(단축키 Ctrl+Alt+G)
커서 종류 선택하기
단위 설정하기
Layer Pair 설정하기
그리드 설정하기
5) Nets
네트 색상 지정하기
9.8 보드 외곽선
보드 외곽선 만들기
9.9 부품 배치
부품을 펼치기 위해서
부품 배치하기
부품 번호 회전/이동하기
9.10 Plane Layer Thermal Relief
Plane Layer Thermal Relief 확인
9.11 Plane Split
1) Plane Split
Plane 영역 나누기
Split/Mixed Plane 레이어 Copper 입히기
9.12 배선
Minimization 하기
Minimization이 안 되는 경우
배선 레이어만 보이도록 설정하기
배선하기
9.13 Text/Copper
1) 문자
문자 입력하기
2) Copper
Copper Pour 만들기
9.14 검사
PCB 검사하기
9.15 Gerber
Top 거버 파일 만들기
Bottom 거버 파일 만들기
Top Silk 거버 파일 만들기
Top Solder Mask 거버 파일 만들기
Drill drawing 거버 파일 만들기
DC Drill 거버 파일 만들기
거버 파일을 생성하기 위해서는
제10장 계층도면 -비안정 M/V를 이용한 반가산기 회로-
10.1 PowerLogic 작업환경 설정
Display Dot Grid 설정
Design Grid 설정
도면 크기 설정하기
그리드 정점 크기 조정하기
10.2 계층 심벌 만들기
1) Top down
계층 심벌 만들기-Top down
자식 도면으로 이동
자식 도면 작성하기
2) Bottom Up
Sheet 추가
Sheet 이동하기
자식도면 작성하기
계층 심벌 만들기-Bottom up
3) 계층 심벌 복사
계층 심벌 속성 변경하기
계층 심벌 복사하기
계층 심벌 수정하기
계층 블록 삭제하기
10.3 부모 도면 작성
1) 부품 배치
부품 찾기
2) 선 그리기
버스 선과 연결하기
10.4 속성
자식 도면으로 이동하기
부모 자식 도면으로 이동하기
콘덴서 부품 값 입력하기
트랜지스터 부품 이름 입력하기
나머지 부품 값 입력하기
속성 이동/회전하기
10.5 네트리스트 만들기
저장하기
네트리스트 만들기
10.6 네트리스트 받아들이기
네트리스트 받아들이기
10.7 PowerPCB 작업환경 설정
1) Layer Definition
Layer Definition 설정하기
2) Display Colors(단축키 Ctrl+Alt+C)
레이어 색상 지정하기
3) Design Rules
Minimization 설정하기
4) Preferences(단축키 Ctrl+Alt+G)
커서 종류 선택하기
단위 설정하기
Layer Pair 설정하기
그리드 설정하기
5) Nets
네트 색상 지정하기
10.8 보드 외곽선
보드 외곽선 만들기
10.9 부품 배치
부품을 펼치기 위해서
부품 배치하기
부품 번호 회전
10.10 Plane Layer Thermal Relief
Plane Layer Thermal Relief 확인
10.11 배선
Minimization 하기
Minimization이 안되는 경우
배선하기
10.12 Text/Copper
1) 문자
문자 입력하기
2) Copper
Copper Island 제거 설정
Copper Pour 만들기
10.13 검사
PCB 검사하기
에러 수정하기(1)
에러 수정하기(2)
PCB 재검사하기
10.14 Gerber
Top 거버 파일 만들기
Bottom 거버 파일 만들기
Top Silk 거버 파일 만들기
Top Solder Mask 거버 파일 만들기
Drill drawing 거버 파일 만들기
DC Drill 거버 파일 만들기
거버 파일을 생성하기 위해서는
제11장 PowerLogic 없는 PowerPCB -멀티바이브레이터 회로-
11.1 PowerPCB
1) Component
Decal 배치하기
2) connection
Connection 연결하기
Connection 삭제하기
Net 삭제하기
Connection 이름 변경하기
Component 부품 번호 변경하기
Component 삭제하기
Component 변경하기
11.2 PowerPCB 작업환경 설정
1) Layer Definition
Layer Definition 설정하기
2) Display Colors(단축키 Ctrl+Alt+C)
레이어 색상 지정하기
3) Design Rules
Minimization 설정하기
4) Preferences(단축키 Ctrl+Alt+G)
커서 종류 선택하기
단위 설정하기
Layer Pair 설정하기
그리드 설정하기
11.3 보드 외곽선
원점 이동하기
보드 외곽선 만들기
11.4 부품 배치
부품 이동하기
부품 번호 회전/이동하기
11.5 Plane Layer Thermal Relief
Plane Layer Thermal Relief 확인
11.6 배선
Minimization 하기
배선하기
11.7 Text/Copper
1) 문자
문자 입력하기
2) Copper
Copper Pour 만들기
11.8 저장 및 검사
파일 저장하기
PCB 검사하기
11.9 Gerber
Top 거버 파일 만들기
Bottom 거버 파일 만들기
Top Silk 거버 파일 만들기
Top Solder Mask 거버 파일 만들기
Drill Drawing 거버 파일 만들기
DC Drill 거버 파일 만들기
거버 파일을 생성하기 위해서는
결제, 배송 등과 관련된 문의는
1:1 문의로 등록해 주세요.
상품요약정보 : 서적
상품정보고시
| 도서명 |
상세설명페이지 참고 |
| 저자 |
상세설명페이지 참고 |
| 출판사 |
상세설명페이지 참고 |
| 크기 |
상세설명페이지 참고 |
| 쪽수 |
상세설명페이지 참고 |
| 제품구성 |
상세설명페이지 참고 |
| 출간일 |
상세설명페이지 참고 |
| 목차 또는 책소개 |
상세설명페이지 참고 |
거래조건에 관한 정보
거래조건
| 재화 등의 배송방법에 관한 정보 |
상품 상세설명페이지 참고 |
| 주문 이후 예상되는 배송기간 |
상품 상세설명페이지 참고 |
| 제품하자가 아닌 소비자의 단순변심, 착오구매에 따른 청약철회 시 소비자가 부담하는 반품비용 등에 관한 정보 |
배송ㆍ교환ㆍ반품 상세설명페이지 참고 |
| 제품하자가 아닌 소비자의 단순변심, 착오구매에 따른 청약철회가 불가능한 경우 그 구체적 사유와 근거 |
배송ㆍ교환ㆍ반품 상세설명페이지 참고 |
| 재화등의 교환ㆍ반품ㆍ보증 조건 및 품질보증 기준 |
소비자분쟁해결기준(공정거래위원회 고시) 및 관계법령에 따릅니다. |
| 재화등의 A/S 관련 전화번호 |
상품 상세설명페이지 참고 |
| 대금을 환불받기 위한 방법과 환불이 지연될 경우 지연에 따른 배상금을 지급받을 수 있다는 사실 및 배상금 지급의 구체적 조건 및 절차 |
배송ㆍ교환ㆍ반품 상세설명페이지 참고 |
| 소비자피해보상의 처리, 재화등에 대한 불만처리 및 소비자와 사업자 사이의 분쟁처리에 관한 사항 |
소비자분쟁해결기준(공정거래위원회 고시) 및 관계법령에 따릅니다. |
| 거래에 관한 약관의 내용 또는 확인할 수 있는 방법 |
상품 상세설명페이지 및 페이지 하단의 이용약관 링크를 통해 확인할 수 있습니다. |
01. 반품기한
- 단순 변심인 경우 : 상품 수령 후 7일 이내 신청
- 상품 불량/오배송인 경우 : 상품 수령 후 3개월 이내, 혹은 그 사실을 알게 된 이후 30일 이내 반품 신청 가능
02. 반품 배송비
반품 배송비
| 반품사유 |
반품 배송비 부담자 |
| 단순변심 |
고객 부담이며, 최초 배송비를 포함해 왕복 배송비가 발생합니다.
또한, 도서/산간지역이거나 설치 상품을 반품하는 경우에는 배송비가 추가될 수 있습니다.
|
| 상품의 불량 또는 오배송 |
고객 부담이 아닙니다.
|
03. 배송상태에 따른 환불안내
환불안내
| 진행 상태 |
결제완료 |
상품준비중 |
배송지시/배송중/배송완료 |
| 어떤 상태 |
주문 내역 확인 전 |
상품 발송 준비 중 |
상품이 택배사로 이미 발송 됨 |
| 환불 |
즉시환불 |
구매취소 의사전달 → 발송중지 → 환불 |
반품회수 → 반품상품 확인 → 환불 |
04. 취소방법
- 결제완료 또는 배송상품은 1:1 문의에 취소신청해 주셔야 합니다.
- 특정 상품의 경우 취소 수수료가 부과될 수 있습니다.
05. 환불시점
환불시점
| 결제수단 |
환불시점 |
환불방법 |
| 신용카드 |
취소완료 후, 3~5일 내 카드사 승인취소(영업일 기준) |
신용카드 승인취소 |
| 계좌이체 |
실시간 계좌이체 또는 무통장입금
취소완료 후, 입력하신 환불계좌로 1~2일 내 환불금액 입금(영업일 기준)
|
계좌입금 |
| 휴대폰 결제 |
당일 구매내역 취소시 취소 완료 후, 6시간 이내 승인취소
전월 구매내역 취소시 취소 완료 후, 1~2일 내 환불계좌로 입금(영업일 기준)
|
당일취소 : 휴대폰 결제 승인취소
익월취소 : 계좌입금
|
| 포인트 |
취소 완료 후, 당일 포인트 적립
|
환불 포인트 적립
|
06. 취소반품 불가 사유
- 단순변심으로 인한 반품 시, 배송 완료 후 7일이 지나면 취소/반품 신청이 접수되지 않습니다.
- 주문/제작 상품의 경우, 상품의 제작이 이미 진행된 경우에는 취소가 불가합니다.
- 구성품을 분실하였거나 취급 부주의로 인한 파손/고장/오염된 경우에는 취소/반품이 제한됩니다.
- 제조사의 사정 (신모델 출시 등) 및 부품 가격변동 등에 의해 가격이 변동될 수 있으며, 이로 인한 반품 및 가격보상은 불가합니다.
- 뷰티 상품 이용 시 트러블(알러지, 붉은 반점, 가려움, 따가움)이 발생하는 경우 진료 확인서 및 소견서 등을 증빙하면 환불이 가능하지만 이 경우, 제반 비용은 고객님께서 부담하셔야 합니다.
- 각 상품별로 아래와 같은 사유로 취소/반품이 제한 될 수 있습니다.
환불불가
| 상품군 |
취소/반품 불가사유 |
| 의류/잡화/수입명품 |
상품의 택(TAG) 제거/라벨 및 상품 훼손으로 상품의 가치가 현저히 감소된 경우 |
| 계절상품/식품/화장품 |
고객님의 사용, 시간경과, 일부 소비에 의하여 상품의 가치가 현저히 감소한 경우 |
| 가전/설치상품 |
전자제품 특성 상, 정품 스티커가 제거되었거나 설치 또는 사용 이후에 단순변심인 경우, 액정화면이 부착된 상품의 전원을 켠 경우 (상품불량으로 인한 교환/반품은 AS센터의 불량 판정을 받아야 합니다.) |
| 자동차용품 |
상품을 개봉하여 장착한 이후 단순변심의 경우 |
| CD/DVD/GAME/BOOK등 |
복제가 가능한 상품의 포장 등을 훼손한 경우 |
| 내비게이션, OS시리얼이 적힌 PMP |
상품의 시리얼 넘버 유출로 내장된 소프트웨어의 가치가 감소한 경우 |
| 노트북, 테스크탑 PC 등 |
홀로그램 등을 분리, 분실, 훼손하여 상품의 가치가 현저히 감소하여 재판매가 불가할 경우 |